ML Workload Orchestration Configuration Guide
How to enable or disable Wallaroo ML Workload Orchestration
Wallaroo provides ML Workload Orchestrations and Tasks to automate processes in a Wallaroo instance. For example:
ML Workload Orchestration flow works within 3 tiers:
| Tier | Description |
|---|---|
| ML Workload Orchestration | User created custom instructions that provide automated processes that follow the same steps every time without error. Orchestrations contain the instructions to be performed, uploaded as a .ZIP file with the instructions, requirements, and artifacts. |
| Task | Instructions on when to run an Orchestration as a scheduled Task. Tasks can be Run Once, where is creates a single Task Run, or Run Scheduled, where a Task Run is created on a regular schedule based on the Kubernetes cronjob specifications. If a Task is Run Scheduled, it will create a new Task Run every time the schedule parameters are met until the Task is killed. |
| Task Run | The execution of an task. These validate business operations are successful identify any unsuccessful task runs. If the Task is Run Once, then only one Task Run is generated. If the Task is a Run Scheduled task, then a new Task Run will be created each time the schedule parameters are met, with each Task Run having its own results and logs. |

One example may be of making donuts.
For details on uploading ML Workload Orchestrations, see the Wallaroo SDK Essentials Guide: ML Workload Orchestration and the Wallaroo MLOps API Essentials Guide: ML Workload Orchestration Management.
Orchestrations and their Tasks and Task Runs are visible through the Wallaroo Dashboard through the following process.
From the Wallaroo Dashboard, select the workspace where the workloads were uploaded to.
From the upper right corner, select Workloads.
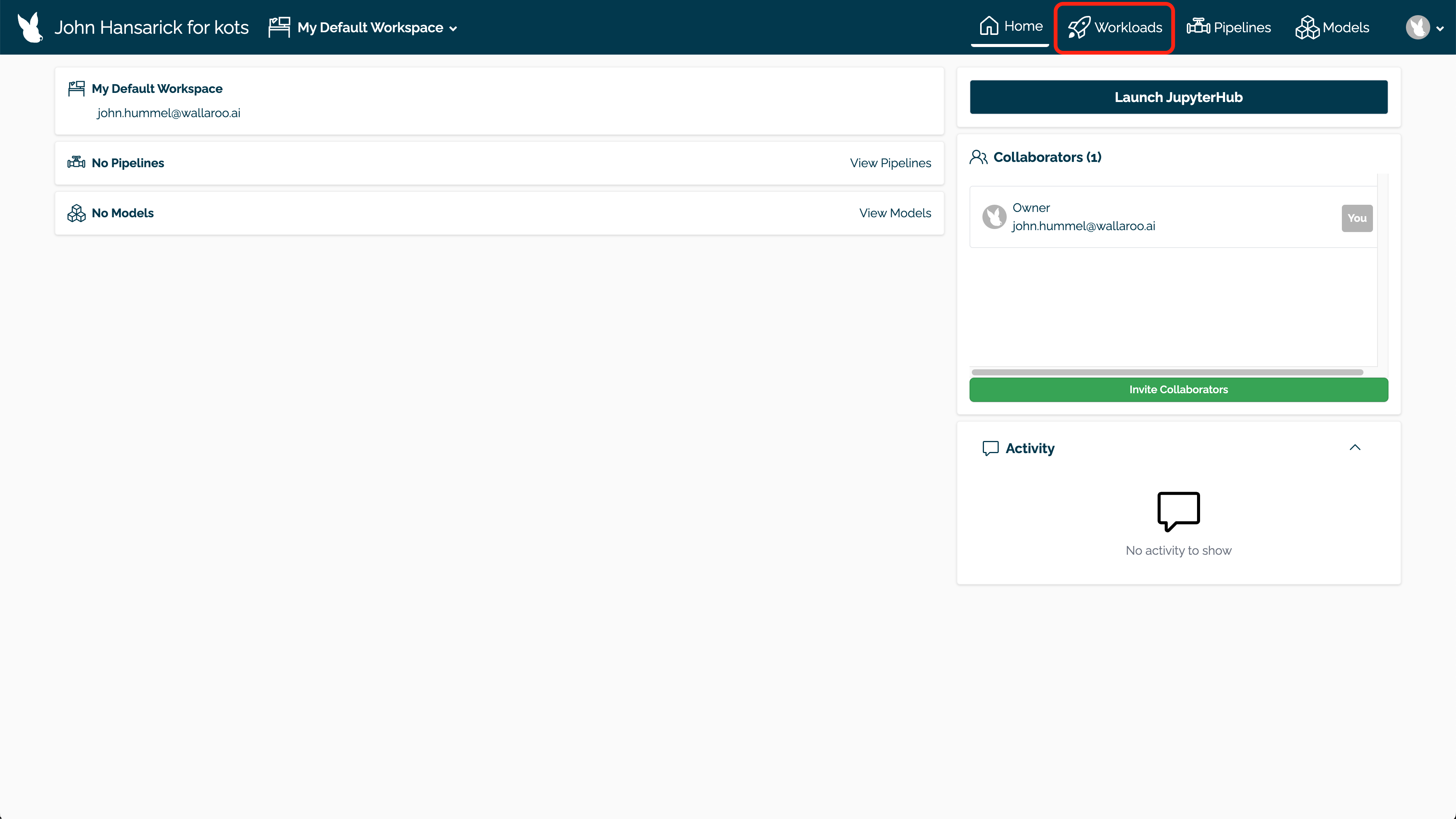
The list of uploaded ML Workload Orchestrations are displayed with the following:
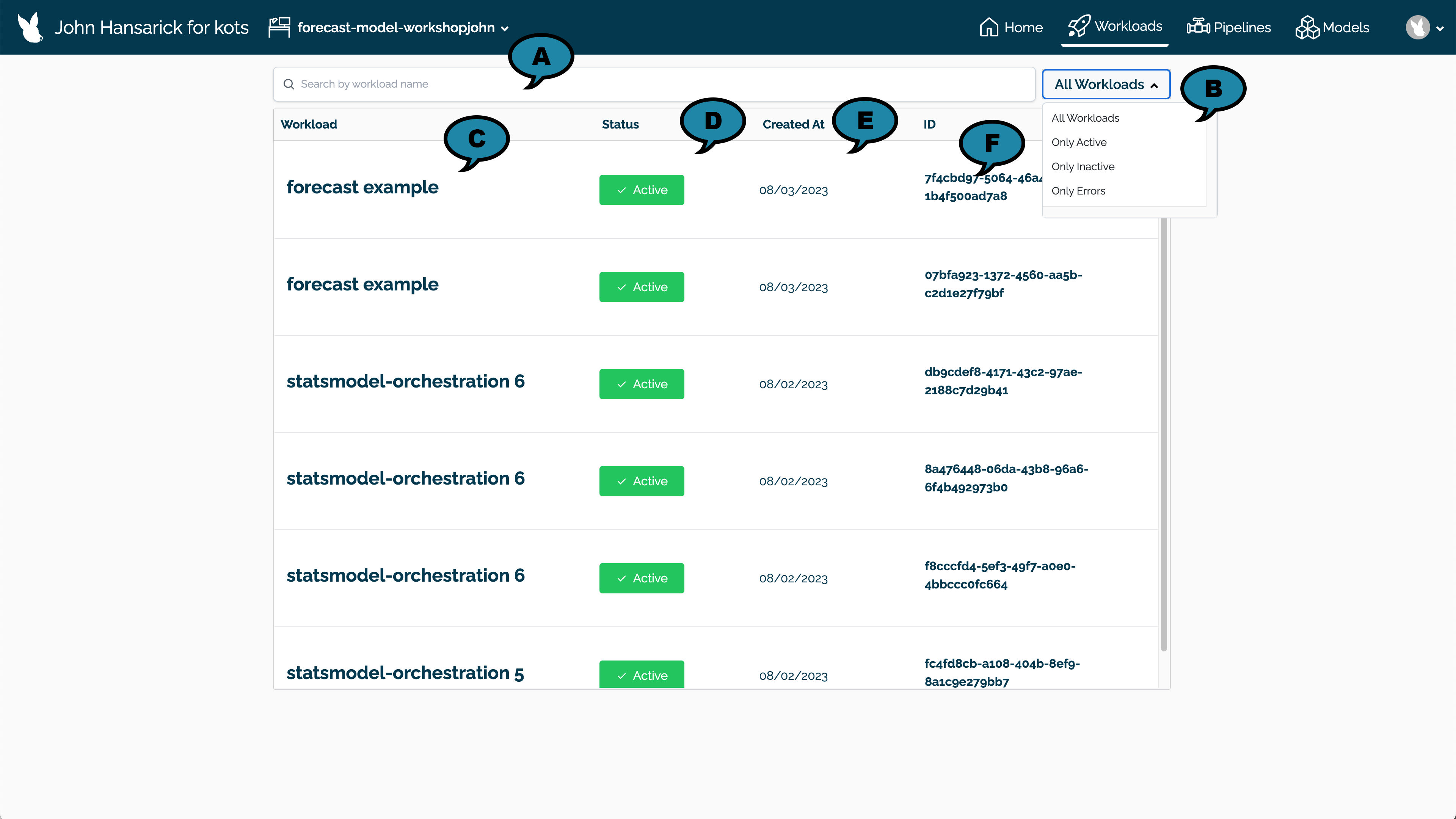
Select a workload orchestration to view Tasks generated from this workload. The Orchestration Page has the following details:
Orchestration Details:

Task: Each Task generated from the Orchestration as either a Run Once or Run Scheduled. Run Once tasks generate a single Task Run, then terminate. Run Scheduled tasks generate a Task Run each time the schedule pattern occurs. For example, a Run Scheduled task set to run every 1st of the month at 4 PM will have 12 Task Runs generated from it a year later.
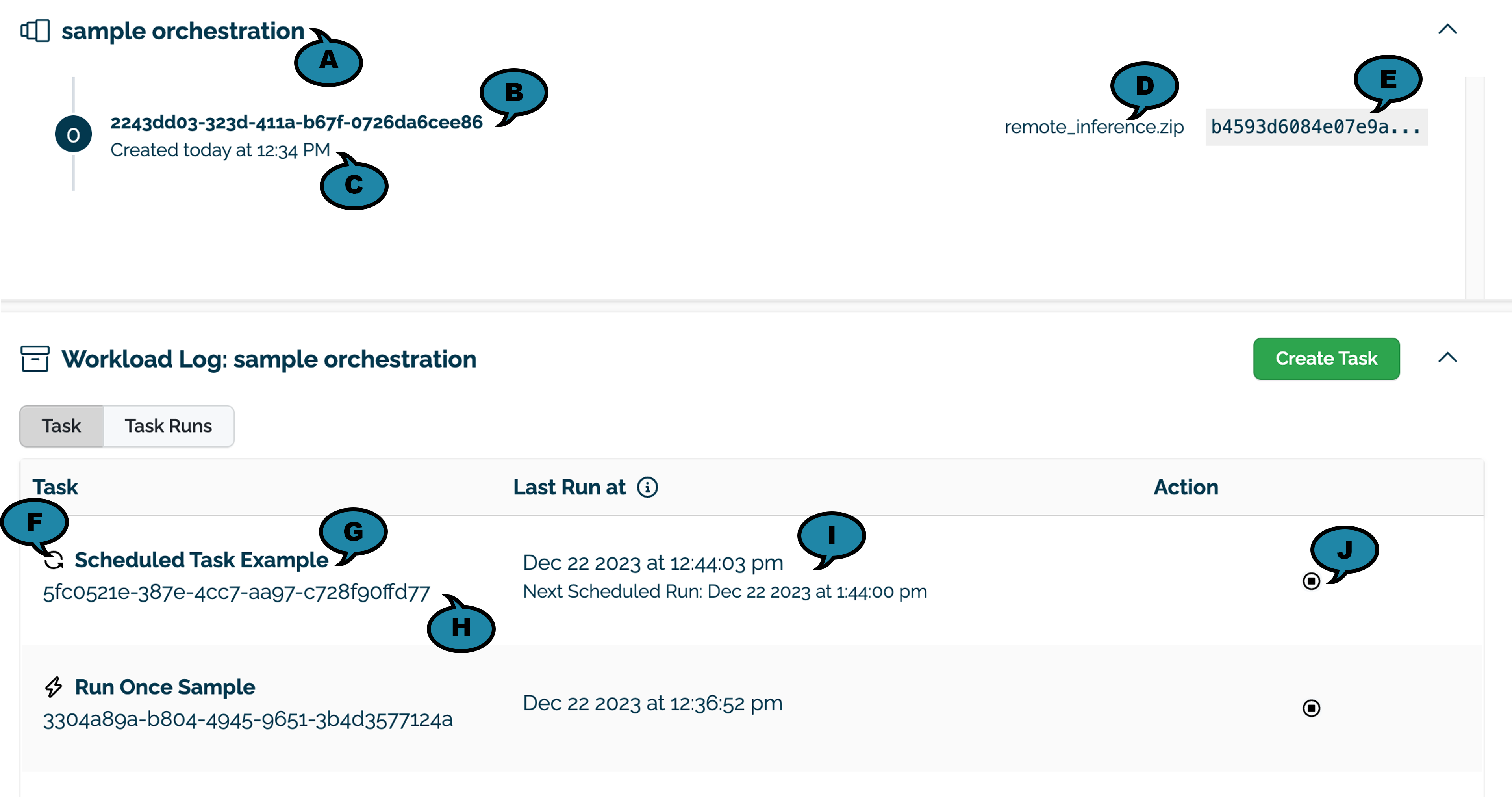
Task Run: Each Task generates one or more Task Runs with the following details.
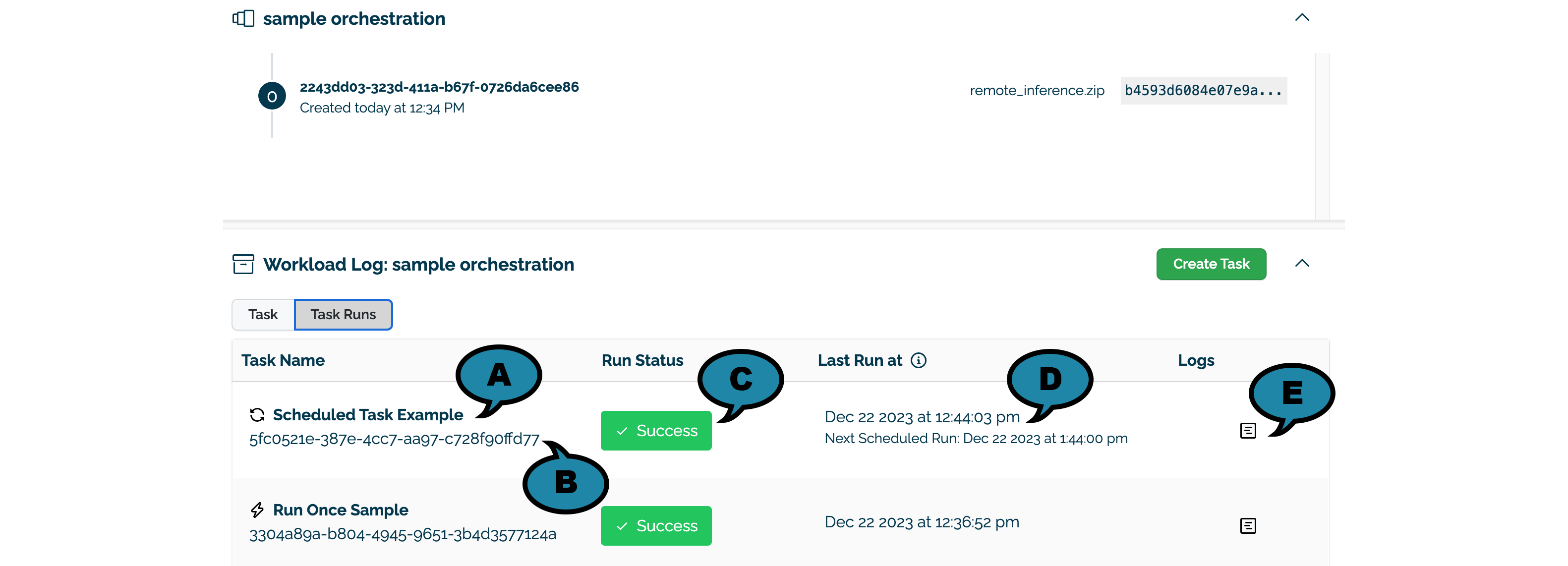
Task Run (A): The name of the Task that generated the Task Run, including the symbol for Run Once (a lightning bolt icon) or Run Scheduled (circular arrow icon).
Task ID (B): The ID of the Task that generated the Task Run in UUID format.
Status (C): The status of the Task Run as either Success, Failure, or Timed_out.
Run At (D): The date and time the task previous ran, and for Run Scheduled tasks, the next scheduled run.
Task Run Logs (E): The logs of the Task Run that displays an abbreviated Task Run logs.
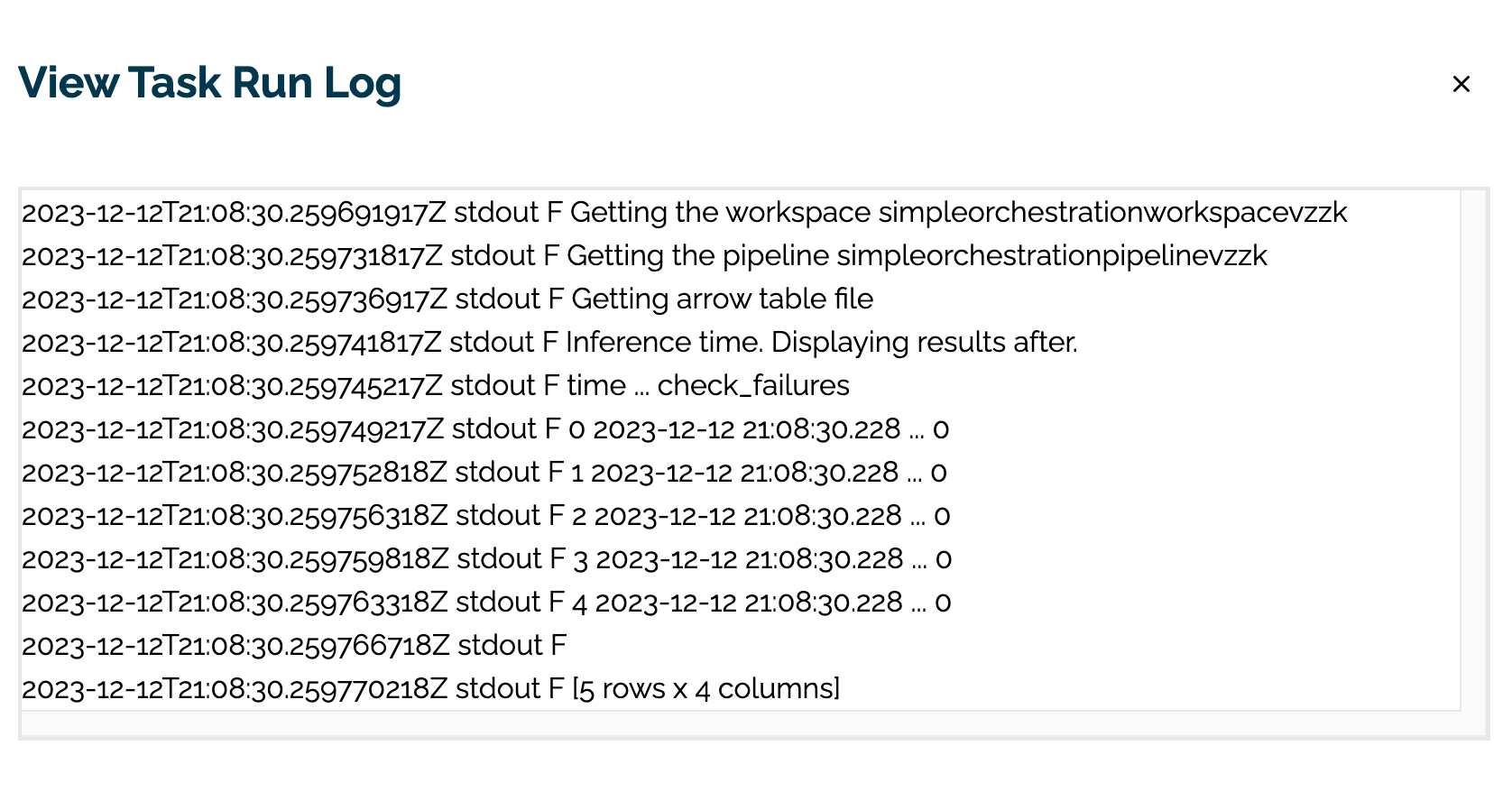
To create a task using the Workload Orchestration UI from the Orchestration Details page:
Select Create Task.
Add the following:
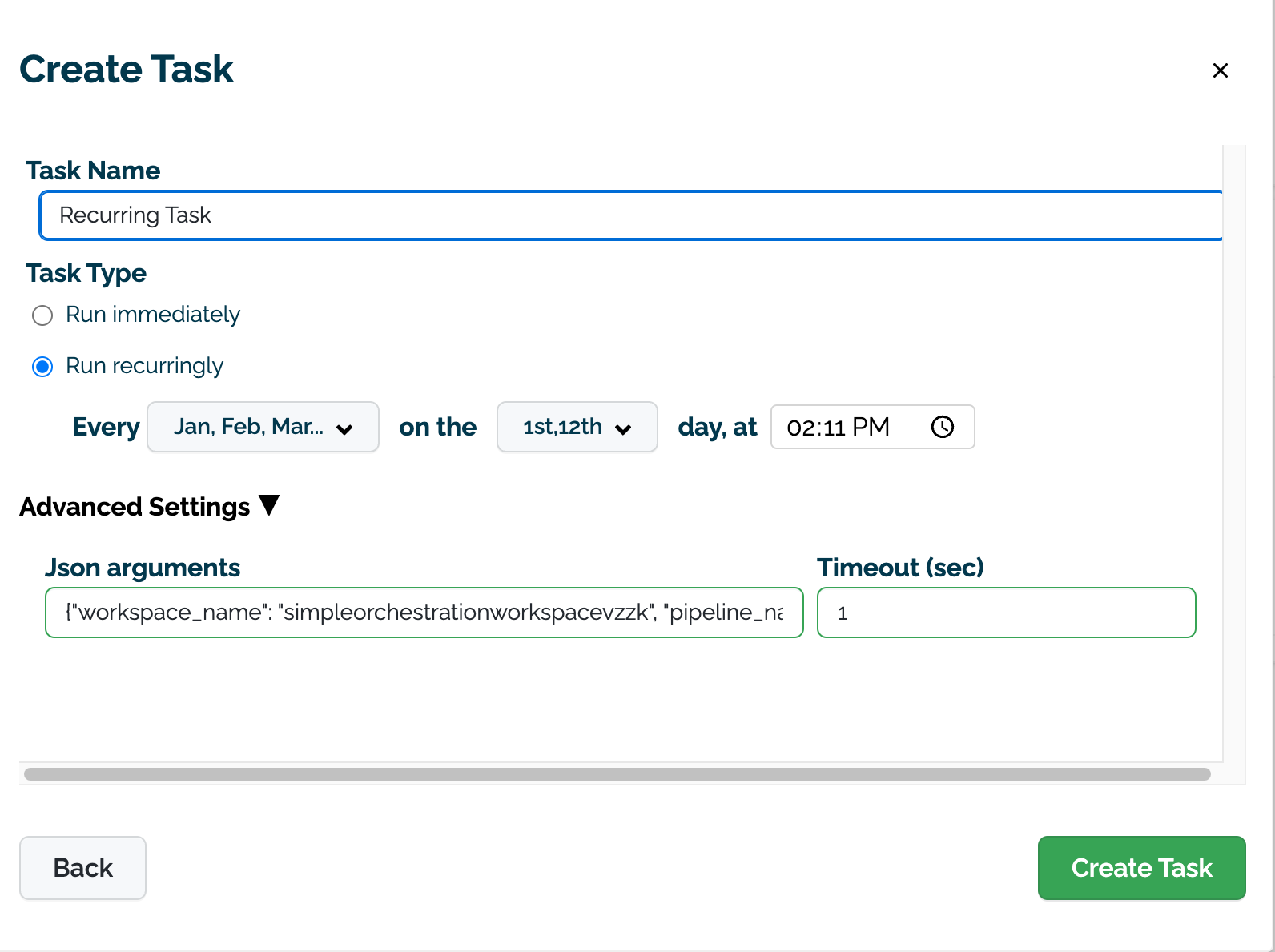
How to enable or disable Wallaroo ML Workload Orchestration
Requirements for uploading a Wallaroo ML Workload Orchestration