Workload Admin
Table of Contents
Wallaroo Enterprise Pipeline Management
Organizations can manage workloads through the Wallaroo Dashboard via the Platform Admin Dashboard. This dashboard is the default login for users assigned the type admin.
How to Access the Platform Admin Dashboard
To access the Platform Admin Dashboard:
- Login to the Wallaroo Dashboard as a user of type
admin.
If a user is not assigned the admin type, the option Platform Admin Dashboard is not available. If they attempt to reference the Platform Admin Dashboard without being of type admin, the following error message is displayed:

Something went wrong
You do not have the necessary permissions to view this page.
Users can return to the Platform Admin Dashboard to manage their workloads via the following process:
- From the Platform Admin Dashboard: From the upper right corner, select the Wallaroo icon drop down, and select Platform Admin Dashboard.
Platform Admin Dashboard List View
The Platform Admin Dashboard displays the following.
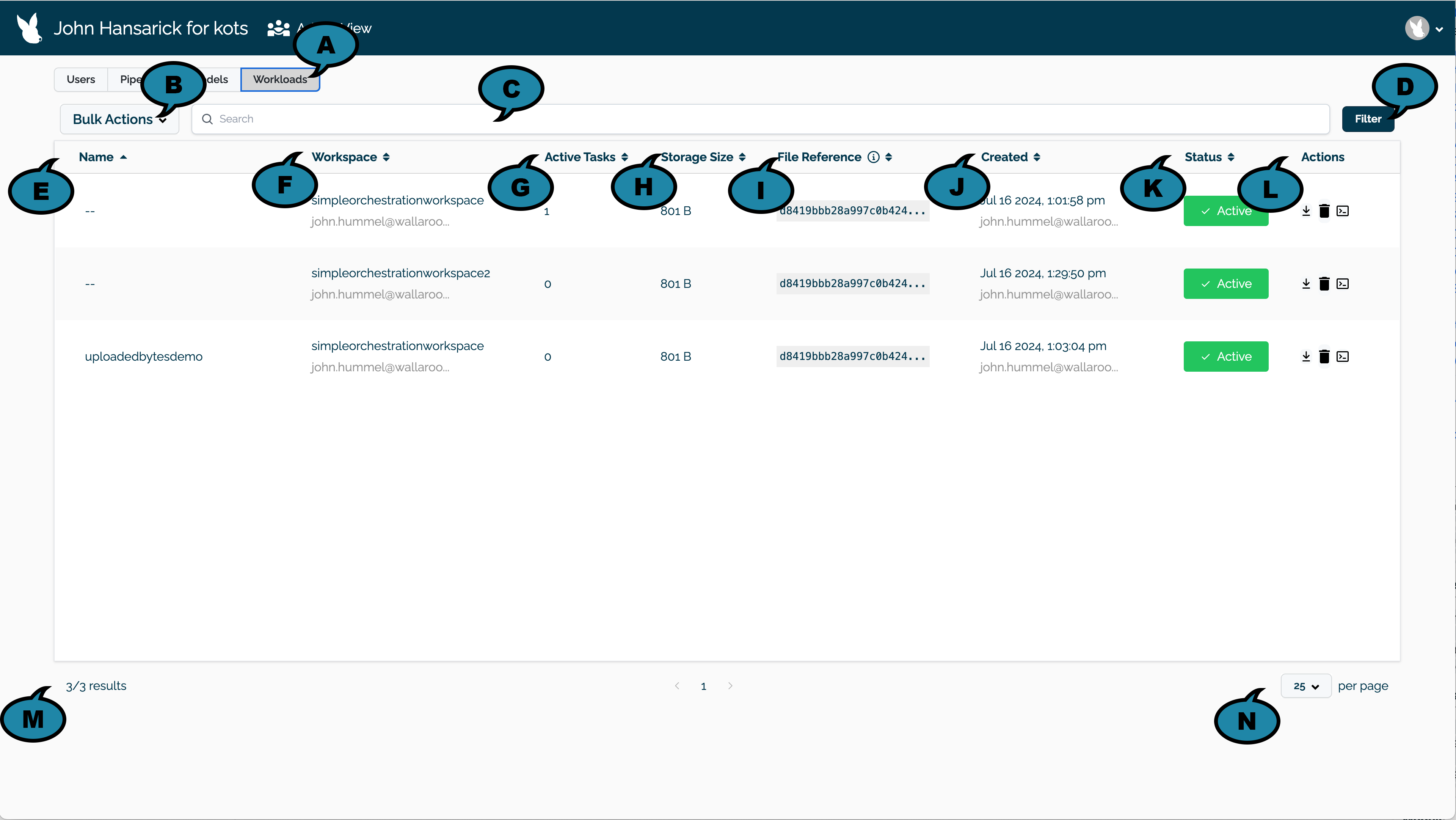
View Selector (A): Select which Wallaroo element to manage:
- Users
- Pipelines
- Models
- Workloads
For Workloads, the default view is workloads sorted by workload name in alphabetical order, defaulting to 25 workloads displayed per page. Workloads without a name are listed first.
Bulk Actions (B): Options are:
- Delete
Search (C): Search by:
- Workspace name
- Status
- Task run status and timeframe.
Filter (D): Filter workloads by:

- Workspace: Select one or more workspaces.
- Orchestration Status: Select one of the following statuses:
- All Statuses
- Active
- Inactive
- Task Run Status: Select one of the following statuses:
- All Statuses
- Running
- Success
- Failure
- Timeframe: Select the timeframe (Last 15 minutes, last 30 minutes, etc).
The filter for Task Run Status and Timeframe searches all task runs generated by workloads that match the current status within the specified timeframe. For example, if the Task Run Status filter is set to Running, only task runs with the current status of Running will. Previous task run statuses within the timeframe are not part of the filter.
A list of workloads with the following fields. Fields marked as Sortable can be sorted. Selecting any following row outside of the Actions column displays the Workload Details page for the specific workload.
- Name (E) (Sortable): The workload name.
- Workspace (F) (Sortable): The workspace the pipeline is associated with, and the email address of the workspace owner.
- Active Tasks (G) (Sortable): The number of active tasks generated from this workload.
- Storage Size (H) (Sortable): The storage size of the workload and all its artifacts.
- File Reference (I)(Sortable): The SHA hash of the workload. Workloads with identical hashes reference the same workload storage and artifacts.
- Created (J) (Sortable): The date and time the workload was created.
- Status (K): The status of the workload. Options are either:
- Active: The workload is active and able to generate tasks.
- Inactive: The workload is not able to generate new tasks.
- Actions (L): A list of available quick actions. The following actions are available:
- Download the orchestration.
- Delete an orchestration.
- View task runs.
Results/Page (L): The number of total orchestrations displayed out of the total number of orchestrations.
Number of Workloads Per Page (M): The number of orchestrations to display per page (Default: 25).
Actions
The following actions are available.
Bulk Actions
Selecting the Bulk Actions provides the following options.
Delete Multiple Workloads
Select multiple workloads and delete.
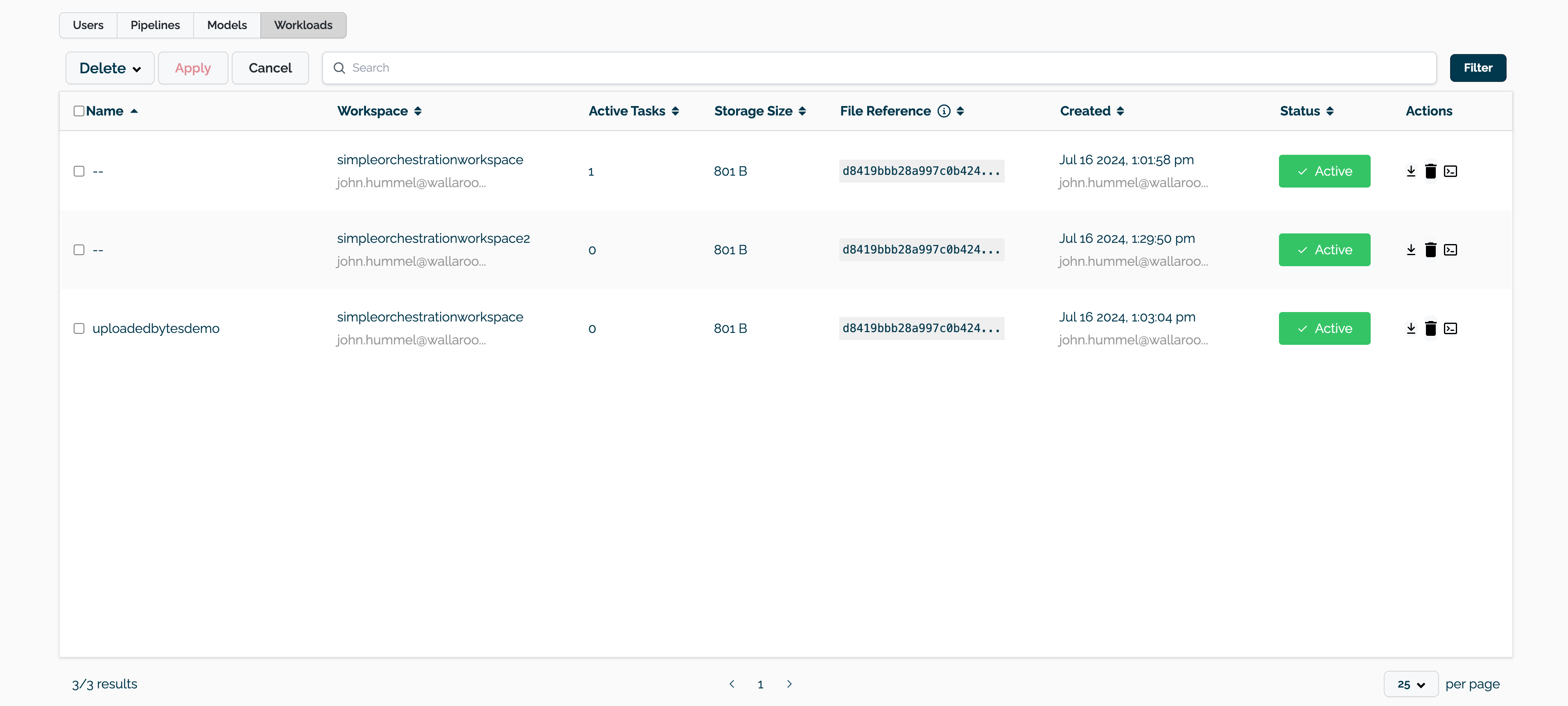
For each workload, this will:
- Delete the workload from its assigned workspace.
- Deletes all tasks, work history, and terminates any running tasks in the same workspace. These cannot be retrieved.
The following caveats apply:
- If multiple workloads have the same hash, the reference to the workload is deleted in each workspace, but the workload storage space is not deleted. Once all workloads with the same hash reference are deleted, the workload storage space is deleted.
- When the workload storage space is deleted, it cannot be retrieved.
Download Workload
Selecting the Download icon downloads the .zip file of the workload with all artifacts (Python scripts, requirements.txt file, etc.).
Delete Workload
Selecting the Delete icon performs the following actions.
- Delete the workload from its assigned workspace.
- Deletes all tasks, work history, and terminates any running tasks in the same workspace. These cannot be retrieved.
The following caveats apply:
- If multiple workloads have the same hash, the reference to the workload is deleted in each workspace, but the workload storage space is not deleted. Once all workloads with the same hash reference are deleted, the workload storage space is deleted.
- When the workload storage space is deleted, it cannot be retrieved.
View Task Runs
Selecting the View task runs icon displays the Task Runs Page for the selected workload.
Note that if the Workload Filter is set for Task Run Status and Timeframe, the View task runs link applies that filter to the Task Runs Page for the current task run status. For example, if the Filter is set to Task Run Status of Running, only task runs with the current status of Running are displayed.