Wallaroo ML Workload Orchestrations User Interface
How to view uploaded ML Workload Orchestrations and their associates Tasks
Orchestrations and their Tasks and Task Runs are visible through the Wallaroo Dashboard through the following process.
IMPORTANT NOTE
If you do not see the Workloads link at the top of the Wallaroo Dashboard, check with your Wallaroo administrator to verify that ML Workloads are enabled. See the ML Workload Orchestration Configuration Guide for full details.From the Wallaroo Dashboard, select the workspace where the workloads were uploaded to.
From the upper right corner, select Workloads.
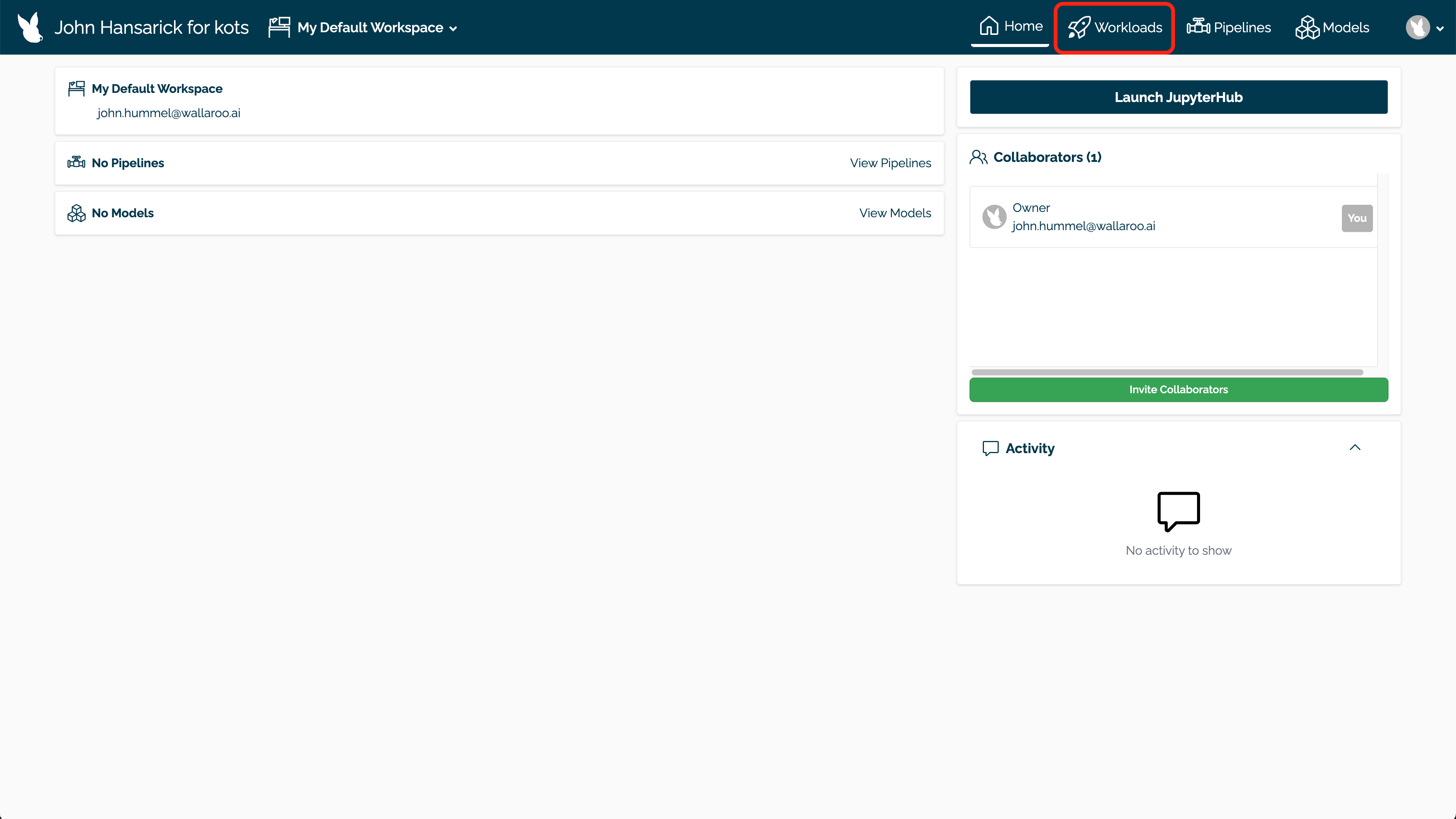
The list of uploaded ML Workload Orchestrations are displayed with the following:
- Search Bar (A): Filter the list by workload name.
- Status Filter (B): Filter the list by:
- Only Active: Only show Active workloads.
- Only Inactive: Only show Inactive workloads.
- Only Error: Only show workloads flagged with an Error.
- Workload (C): The assigned name of the workload.
- Status (D): Whether the workload orchestration status is Active, Inactive, or has an Error.
- Created At (E): The date the Orchestration was uploaded.
- ID (F): The unique workload orchestration ID in UUID format.
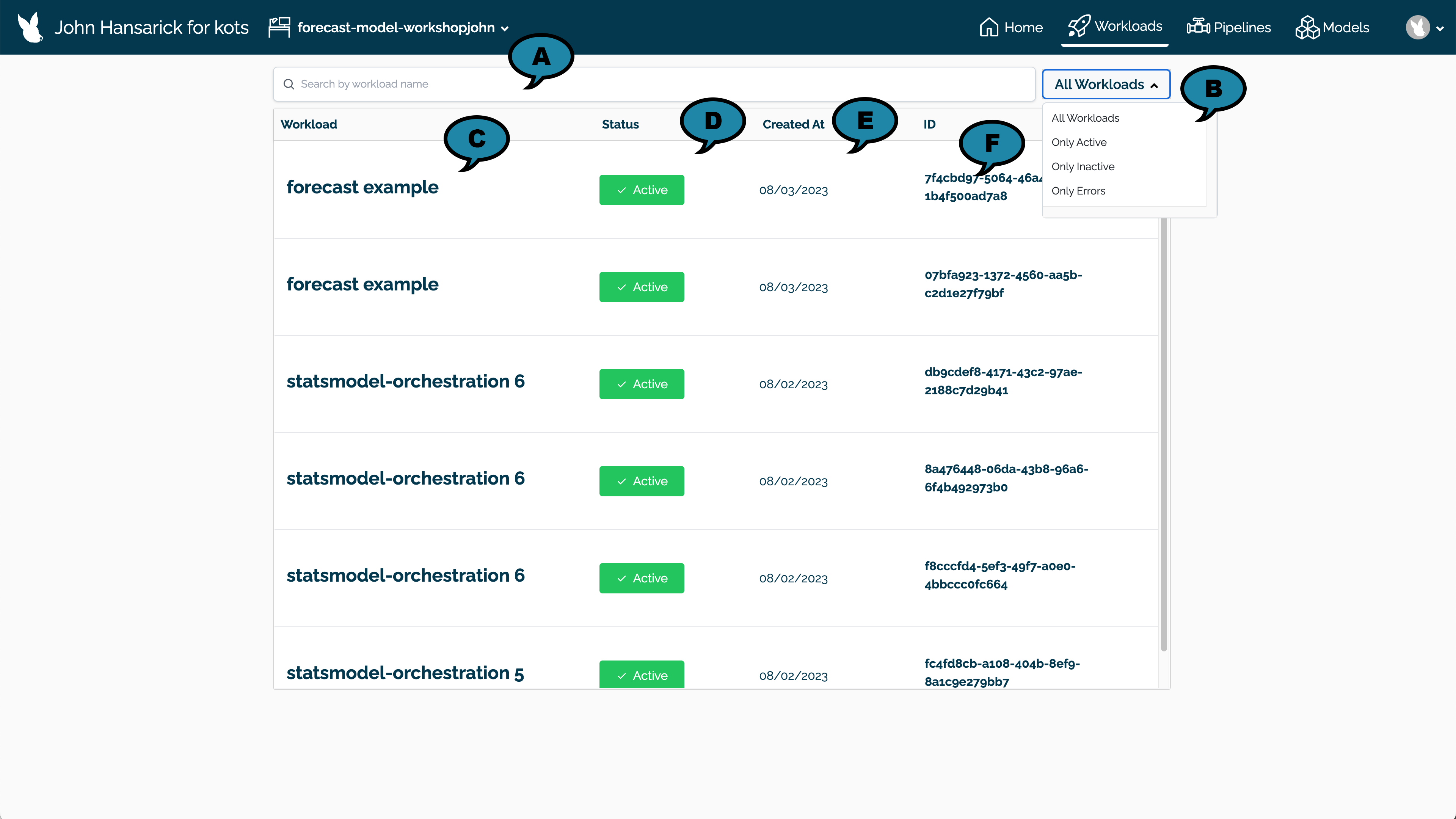
Select a workload orchestration to view Tasks generated from this workload. The Orchestration Page has the following details:
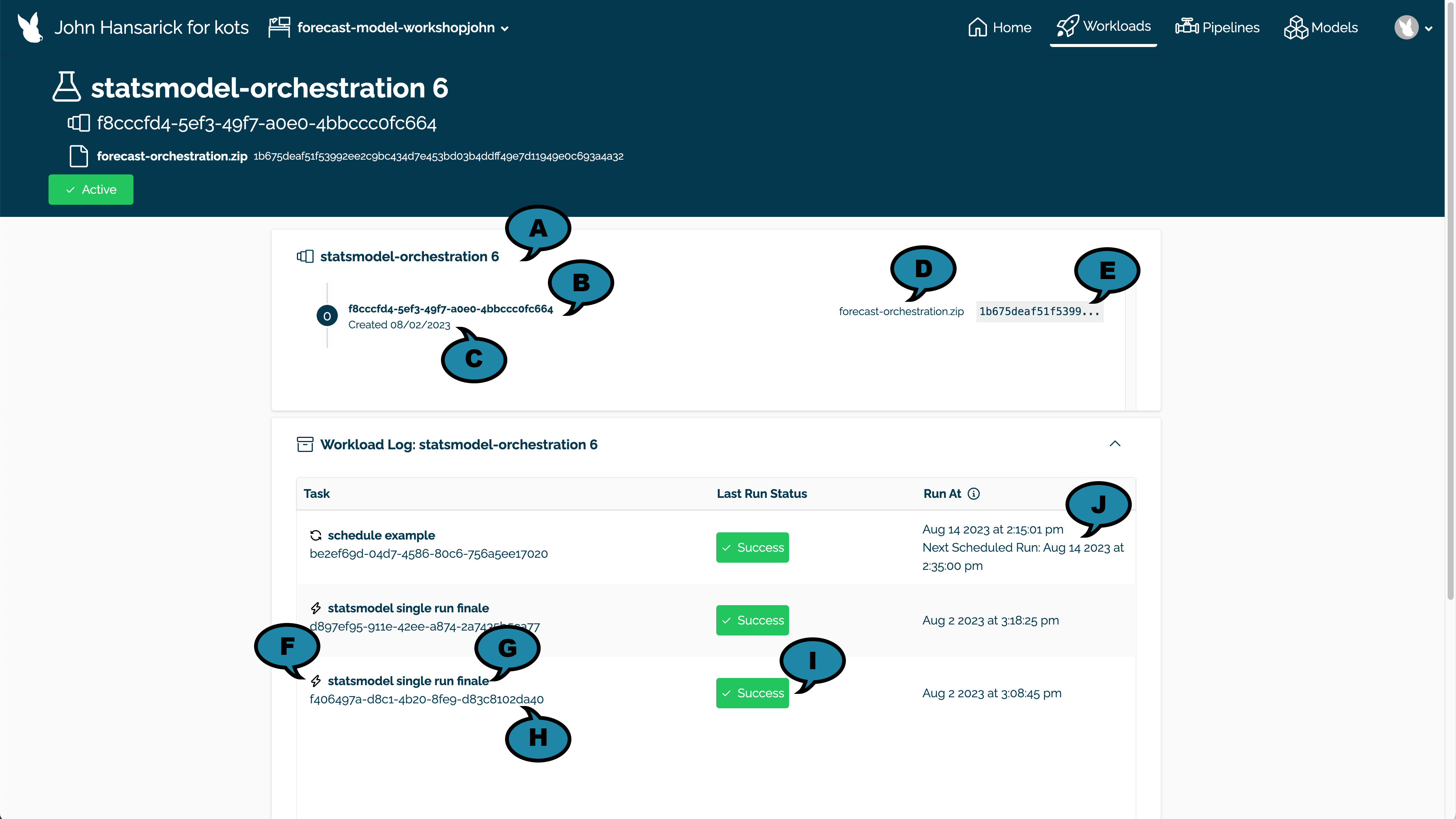
- Orchestration Details:
- Orchestration Name (A): The name assigned when the workload was created from the workload orchestration.
- Orchestration ID (B): The ID of the workload in UUID format.
- Created (C): The date the workload was uploaded.
- File (D): The file the workload was uploaded from.
- File Hash (E): The hash of the workload file.
- Workload Log: Each Task generated from the Orchestration displays the following:
- Type (F): Tasks are shown as either Run Once (a lightning bolt icon) or Run Scheduled (circular arrow icon).
- Task Name (G): The name of the task.
- Task ID (H): The ID of the task in UUID format.
- Last Run Status (I): The status of the task’s last Task Run as either Success or Failure.
- Run At (J): For Run Once tasks, shows the date and time the Task Run was started. For Run Scheduled tasks, shows the date and time the last Task Run was started, and the next scheduled run for the next Task Run. The actual Task Run start time may vary due to multiple factors.
- Orchestration Details: