Wallaroo Community Simple Install Guide
Table of Contents
The following guide details how to set up Wallaroo Community in a prepared environment. For a comprehensive guide for the entire process including sample scripts for setting up a cloud environment, see the Wallaroo Community Comprehensive Install Guide
Install Wallaroo Community
Wallaroo Community can be installed into a Kubernetes cloud environment, or into a Kubernetes environment that meets the Wallaroo Prerequisites Guide. Organizations that use the Wallaroo Community AWS EC2 Setup procedure do not have to set up a Kubernetes environment, as it is already configured for them.
This video demonstrates that procedure:
The procedure assumes at least a basic knowledge of Kubernetes and how to use the kubectl and kots version 1.91.3 applications.
The procedure involves the following major steps:
- Prerequisites
- Download License File: This is detailed above in the process Register Your Wallaroo Community Account above.
- Install Wallaroo
Prerequisites
Local Software Requirements
Before starting, verify that all local system requirements are complete as detailed in the Wallaroo Community Local System Prerequisites guide:
kubectl: This interfaces with the Kubernetes server created in the Wallaroo environment.
- kots Version
1.91.3
- Cloud Kubernetes environment has been prepared.
- You have downloaded your Wallaroo Community License file.
Install Wallaroo
The environment is ready, the tools are installed - let’s install Wallaroo! The following will use kubectl and kots through the following procedure:
Install the Wallaroo Community Edition using
kots install wallaroo/ce, specifying the namespace to install. For example, ifwallaroois the namespace, then the command is:kubectl kots install wallaroo/ce --namespace wallarooWallaroo Community Edition will be downloaded and installed into your Kubernetes environment in the namespace specified. When prompted, set the default password for the Wallaroo environment. When complete, Wallaroo Community Edition will display the URL for the Admin Console, and how to end the Admin Console from running.
• Deploying Admin Console • Creating namespace ✓ • Waiting for datastore to be ready ✓ Enter a new password to be used for the Admin Console: ••••••••••••• • Waiting for Admin Console to be ready ✓ • Press Ctrl+C to exit • Go to http://localhost:8800 to access the Admin Console
Wallaroo Community edition will continue to run until terminated. To relaunch in the future, use the following command:
kubectl-kots admin-console --namespace wallaroo
Initial Configuration and License Upload Procedure
Once Wallaroo Community edition has been installed for the first time, we can perform initial configuration and load our Wallaroo Community license file through the following process:
If Wallaroo Community Edition has not started, launch it with the following command:
❯ kubectl-kots admin-console --namespace wallaroo • Press Ctrl+C to exit • Go to http://localhost:8800 to access the Admin ConsoleEnter the Wallaroo Community Admin Console address into a browser. You will be prompted for the default password as set in the step above. Enter it and select Log in.
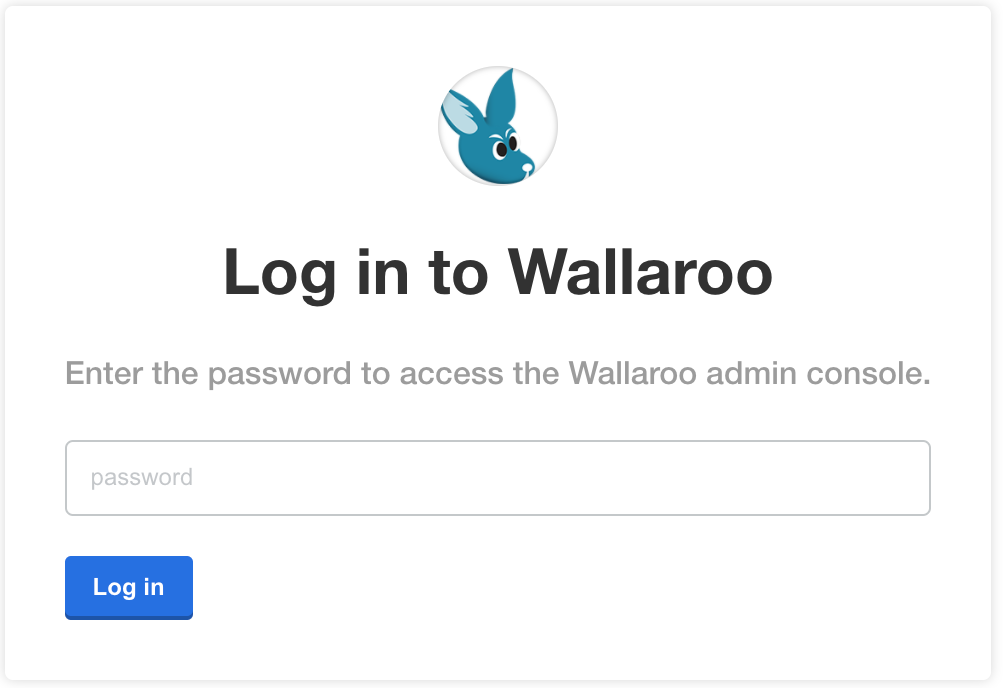
Upload your license file.
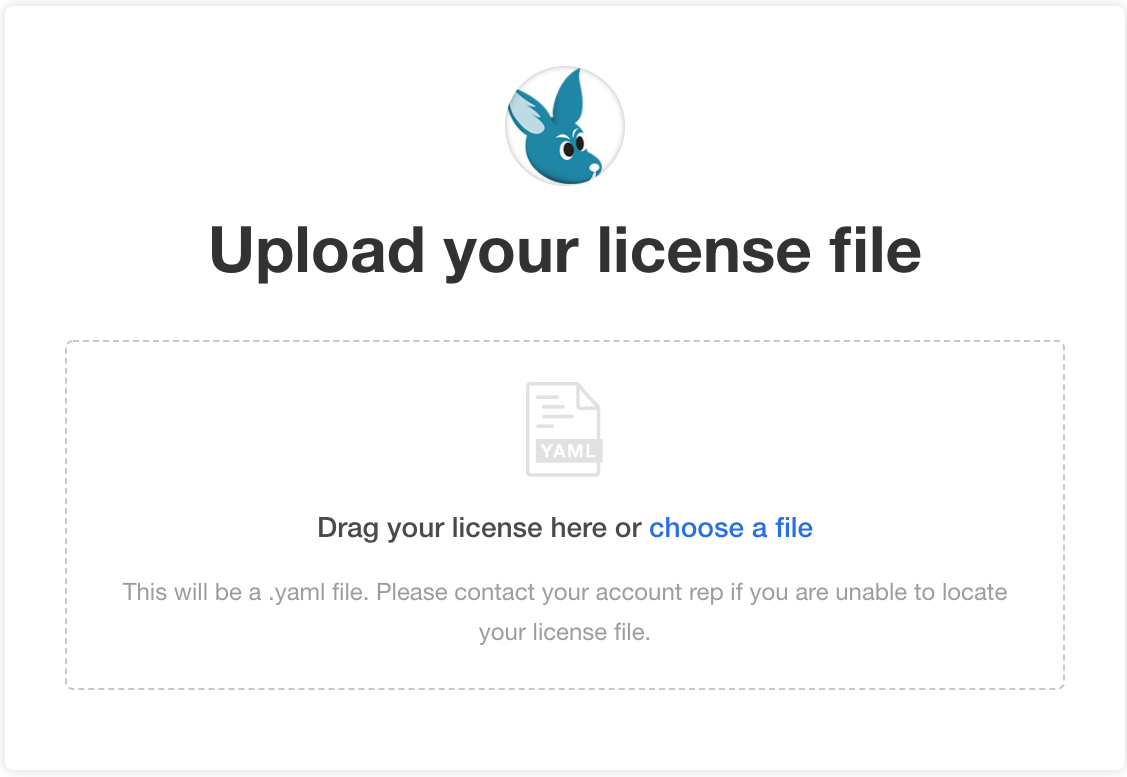
The Configure Wallaroo Community page will be displayed which allows you to customize your Wallaroo environment. For now, scroll to the bottom and select Continue. These settings can be customized at a later date.
The Wallaroo Community Admin Console will run the preflight checks to verify that all of the minimum requirements are not met. This may take a few minutes. If there are any issues, Wallaroo can still be launched but may not function properly. When ready, select Continue.
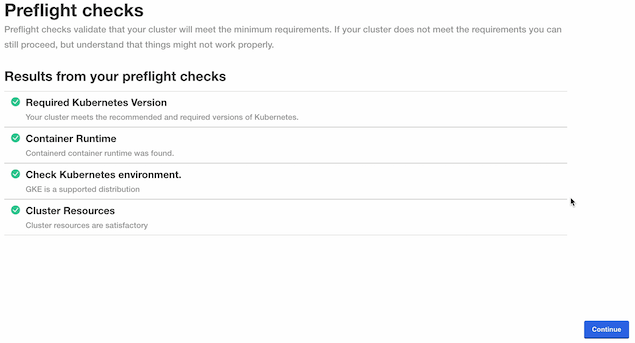
The Wallaroo Community Dashboard will be displayed. There may be additional background processes that are completing their setup procedures, so there may be a few minute wait until those are complete. If everything is ready, then the Wallaroo Dashboard will show a green Ready.
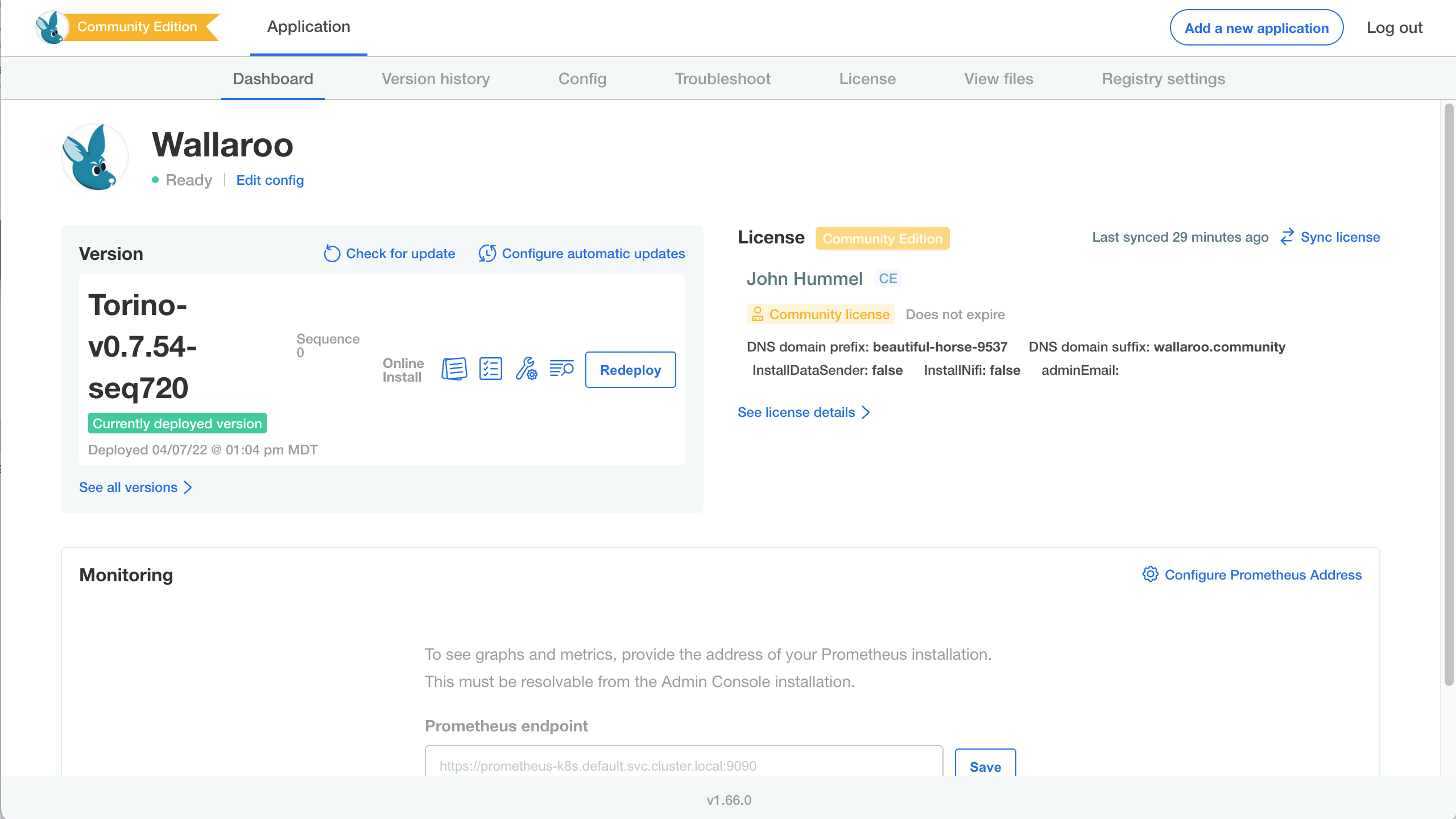
Under the license information is the DNS entry for your Wallaroo instance. This is where you and other users of your Wallaroo instance can log in. In this example, the URL will be
https://beautiful-horse-9537.wallaroo.community. Note that it may take a few minutes for the DNS entries to propagate and this URL to be available.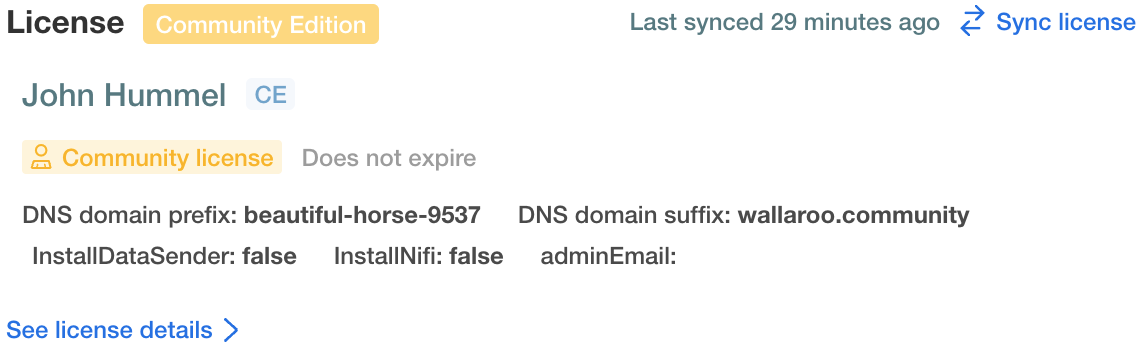
You will receive an email invitation for the email address connected to this URL with a temporary password and a link to this Wallaroo instance’s URL. Either enter the URL for your Wallaroo instance or use the link in the email.
To login to your new Wallaroo instance, enter the email address and temporary password associated with the license.
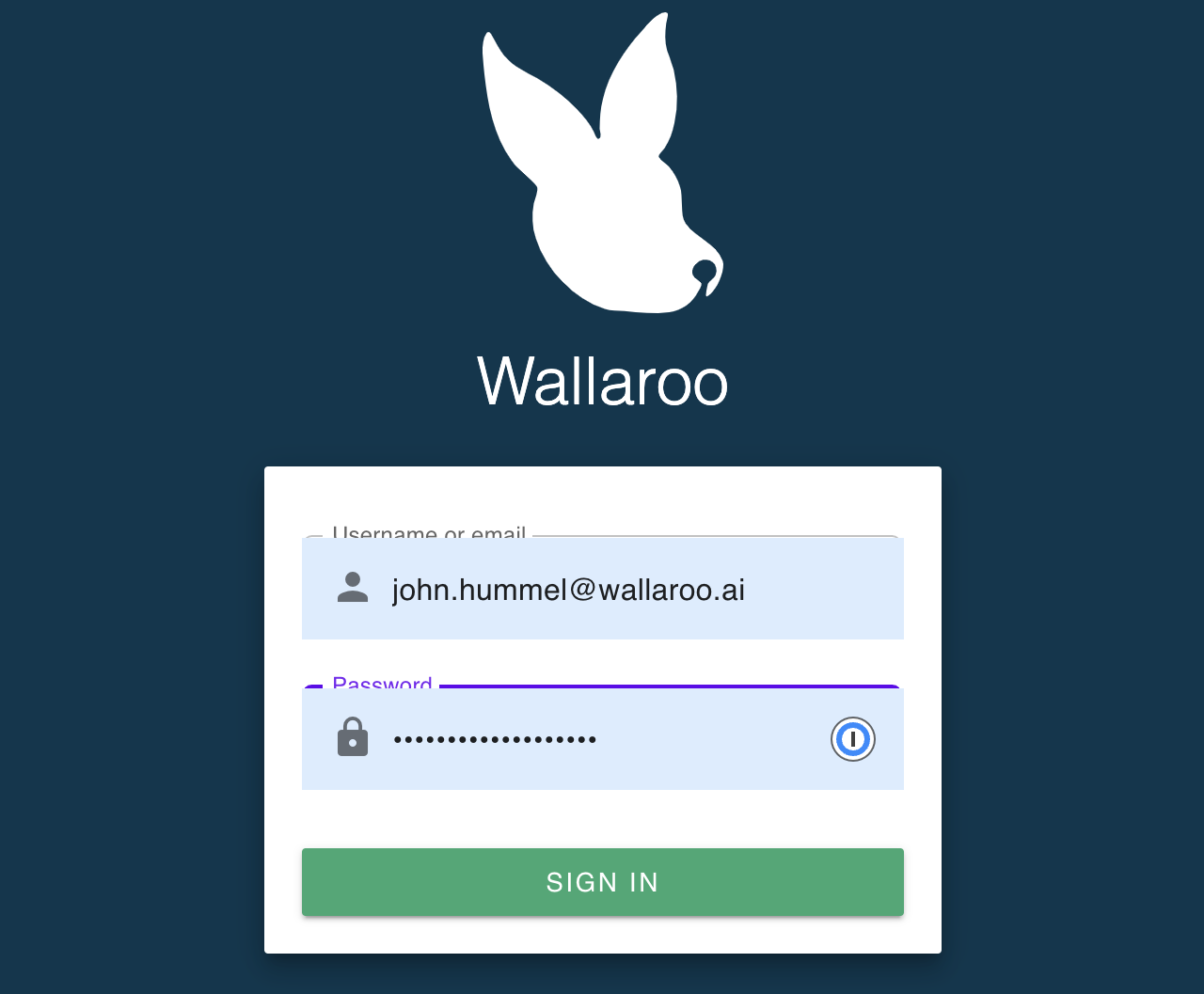
With that, Wallaroo Community edition is launched and ready for use! You can end the Admin Console from your terminal session above. From this point on you can just use the Wallaroo instance URL.